Outlook For Mac Calendar Invites Automatically Accept
Sounds like she has auto-accept configured. Outlook File Options Calendar Automatic Accept or Decline Auto Accept/Decline Uncheck all boxes. Regarding retention of the meeting invite email: Outlook File Options Mail Send Messages Uncheck Delete meeting requests and notifications from Inbox after responding. My Outlook invites are adding as 'Required' people that I did not 'invite' to attend. These turn out to be people who may have 'Viewing/Scheduling ' rights on the calendar, which means they would receive automatically the invite as 'Optional', right? Somehow they are being included in the 'Required' category, which is causing a lot of confusion. To open a shared calendar in Outlook for Mac, the user must grant you permissions of Reviewer or higher. Or, you can view the user's Free/Busy information by creating a new meeting request and then adding that user in the Scheduling Assistant. For more information, see User with Free/Busy permission can't open another calendar in Outlook for Mac.
- Outlook For Mac Auto Accept Calendar Invites
- Outlook For Mac Calendar Invites Automatically Accept
- Outlook For Mac Calendar Invites Automatically Accept Calendar
Time Zones is not an easy topic. It is quite easy to get lost in a long list of different time zones while scheduling a meeting or joining a one. Luckily for every one of us, modern technologies make scheduling meetings in different time zones in Outlook much easier. Still, some may get a bit confused.
For your information: in this article, we explain how time zones work in Outlook using the latest and greatest version of Outlook by the time of writing the article (Outlook 2019, part of the Office 365 subscription). Although interfaces may be a bit different, the basic idea remains the same for former Outlook releases, e.g. Outlook 2016, 2013, 2010, or 2007.
Outlook For Mac Auto Accept Calendar Invites
Does Office Outlook Adjust Time Zones?
Yes, it does. In case you wonder how Outlook converts time zones for meetings, here is a simple and brief explanation:
All the meetings time is stored in a GMT format (Greenwich Mean Time). When you open Outlook, create the appointment, receive an invitation, or do literally anything with your Calendar, the app checks your computer time zone and automatically converts time. That simple. Probably, you can already guess that changing the system’s time zone will automatically change the time zone in Outlook.
Schedule a Meeting in Outlook Calendar with a Specific Time Zone
Suppose you have a meeting with people who live in different time zone. In order to avoid confusion and make sure everyone arrives on time, you need to specify the time zone in Outlook calendar. Here is how to set up a meeting in Outlook with a specific time zone.
- Launch the Outlook app and switch to Calendar view using the small Calendar icon at the bottom-left corner.
- Right-click the day when you want to request a meeting and click the New Meeting Request or New Appointment depending on what type of event you want to add to your Outlook Calendar. This opens a new window with all the meeting details.
- Next, you need to specify the meeting time and tell Outlook that you want to use a specific time zone. To do that, place a checkmark next to the Time Zone.
- What you will see next is the long list of time zones on our planet. Locate the one you need. If you are not sure which time zone to use in Outlook, use one of the websites to find the time zone you need.
- Fill the rest of the details and send the request to all the participants.
How to Change the Time Zone in Outlook?
If you are the type of person who travels a lot, you probably often find yourself in need to adjust time zones and make sure all your meetings are up to date with your current time zone. Although our smartphones nowadays can automatically detect and change the time zone, you may find it necessary to change the Outlook time zone manually. It is not difficult and takes only a few clicks to do.
- Launch Outlook and go to settings in the menu File – Options. No need to switch to the Calendar view.
- Go to the Calendar section Scroll down a bit and find the Time Zones section. Select the time zone you need from the Time zone drop-down list. For your convenience, create a label for it.
- Hit Ok.
Important: when you change the time zone in Outlook, the app automatically changes the system’s time zone and all the apps that use system date and time. Due to this fact, you may find no need to change the Outlook time zone at all. If your computer is set to automatic time zone change, it will automatically adjust the Outlook time zone for you.
If you want to avoid manual time zone adjusting, you can tell Windows to do all the job for you. All you need to do is to enable automatic time zone detection in the Windows Settings. Here is how you can do this:
- On your keyboard, press Win + I to launch Windows Settings.
- Go to Time and Language – Date and time.
- Enable Set time zone automatically.
From now on, Outlook will be changing the time zone automatically when your computer detects time zone change. No need to worry about incorrect time zone in your Outlook calendar anymore.
How to Add an Additional Time Zone in Outlook Calendar?
Additional time zones in Outlook can make your life significantly easier. Add an additional time zone or two and you will forget the pain of googling different time zones and converting time using calculators.
- Just like with changing time zone in Outlook, go to File – Options – Calendar.
- Scroll down and locate the Time Zones section. Place a checkmark next to the Show a second time zone.
- Select the time zone you need from the Time zone list and create a label (not necessary).
- If you need a third time zone, just follow the same steps, and place a checkmark next to the Show a third time zone.
After you do this, Outlook Calendar will create an additional time converter line. It will help you to see at a glance what is the time you need in different time zones. Neat.
And one more thing: if there is a need to use an additional time zone as a primary one, simply go to the same Calendar options and hit Swap time zones in the Time Zone section.
How to add an additional time zone clock in Windows
Since we are talking about time zones, we need to mention another nice feature in Windows 10 that allows you to keep several clocks for different time zones. Here is how to add an additional time zone clock in Windows 10:
- Go to Windows Settings using Win + I or any other shortcut you prefer. Open Time and Language – Date and time.
- In the right sidebar, click Add clocks for different time zones. This action launches a kind of old and outdated, yet still functioning section of the classic Control Panel.
- You can add up to two additional clocks for different time zones. Simply place a checkmark next to the Show this clock and select the time zone from the list. Give your clock a name so you know which time zone it represents when you open time and date flyout.
- Press Ok to apply the changes.
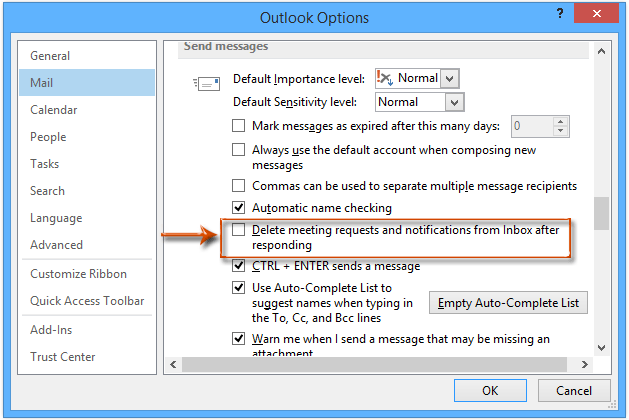
But wait, there is even more. As we told you before, the classic Control Panel is outdated and limited to two additional clocks. Some people may need three or even more additional clocks for different time zones. You can add them to the Start menu using the built-in Clock app.
- Launch Alarms and Clock app and go to the Clock tab.
- Find the city or time zone you need using the Plus button at the bottom of the window.
- Now, right-click the newly made clock and select Pin to Start. This will put a clock for the specified time zone on your Start menu so you can see the time when you open the menu.
- Here is how it looks:
That is it. Now the problem of navigating in the sea of time zones is gone for you.
AuthorRecent PostsCyril KardashevskyI enjoy technology and developing websites. Since 2012 I'm running a few of my own websites, and share useful content on gadgets, PC administration and website promotion.Latest posts by Cyril Kardashevsky (see all)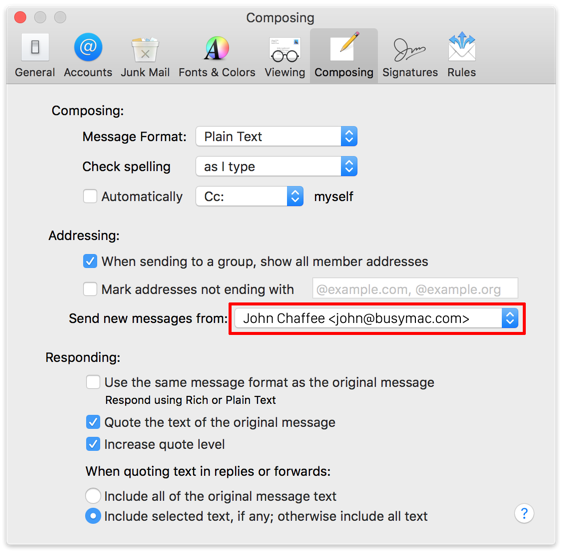
I receive quite a lot of meeting invitations in my line of work but luckily I don’t have to attend all of them.
However, Outlook automatically accepts these meeting requests as “Tentative” and adds them to my calendar. This makes my Calendar look unnecessarily busy and also often confuses others who check my schedule.
Can I somehow prevent meetings from automatically being added as Tentative to my Calendar?
By default, Outlook will indeed automatically process your meeting requests so these time-slots are reserved on your Calendar as Tentative.
This is to prevent others from booking the same time-slot before you have processed an earlier sent meeting request.
While this is a good default setting for most, for others this indeed might be Outlook trying to be too smart.
Unfortunately, to reliably process the requests at server level, you can’t disable this behavior for Exchange accounts but you can hide them from your Calendar view instead.
You can however disable this behavior when you are using a POP3 or IMAP account or when your company is still using Exchange 2010 or earlier.
Hide Tentative appointments from your Calendar View
If your Calendar is filled with Tentative appointments, you could clear it up by hiding the Tentative appointments. There are actually 2 different type of Tentative appointments you can filter on;
- Meeting invitations that you haven’t responded to and were automatically added to your Calendar as Tentative.
These will show as transparent appointments with diagonal stripes in front of the meeting details. - Meeting invitations you have responded to as Tentative yourself.
These will show as normal appointments with diagonal stripes in front of the meeting details.
Outlook For Mac Calendar Invites Automatically Accept

Left: Automatically accepted as Tentative.
Right: Responded to tentatively accept.
You probably only want to filter out the first, but you can do both as well.
- In your Calendar, select the View tab.
- Click on: View Settings.
- Click on: Filter…
- Select the tab: Advanced.
- Add the following criteria:
- Field: Meeting Status
- Condition: not equal to
- Value: Not yet responded
Click on: Add to List.
Hide automatically added Tentative appointments on your Calendar.- Optionally; Filter the meetings accepted as tentative as well:
- Field: Meeting Status
- Condition: not equal to
- Value: Tentatively accepted
Click on: Add to List
Hide all Tentative appointments on your Calendar.- Press OK until all dialogs are closed and you are back in your Calendar.
Outlook For Mac Calendar Invites Automatically Accept Calendar
Please note that:
- People who are looking at your availability will still see all your Tentative appointments.
- There is no option to hide all Tentative appointments in the Calendar apps on iOS, Android, Windows 10 and Outlook on the Web.
- Tentative appointments will still have a reminder enabled.
POP3, IMAP or Exchange 2010: Tracking options
When you are using a POP3 or IMAP account or when your Exchange mailbox is hosted on Exchange 2010, the automatic processing of meeting requests can be controlled via your Tracking options.
- File-> Options-> Mail-> Tracking-> disable: Automatically process meeting requests and responses to meeting requests and polls
While disabling this option will prevent time-slots from being booked automatically as Tentative, it also requires you to manually process any responses that you get to your invitations and polls.
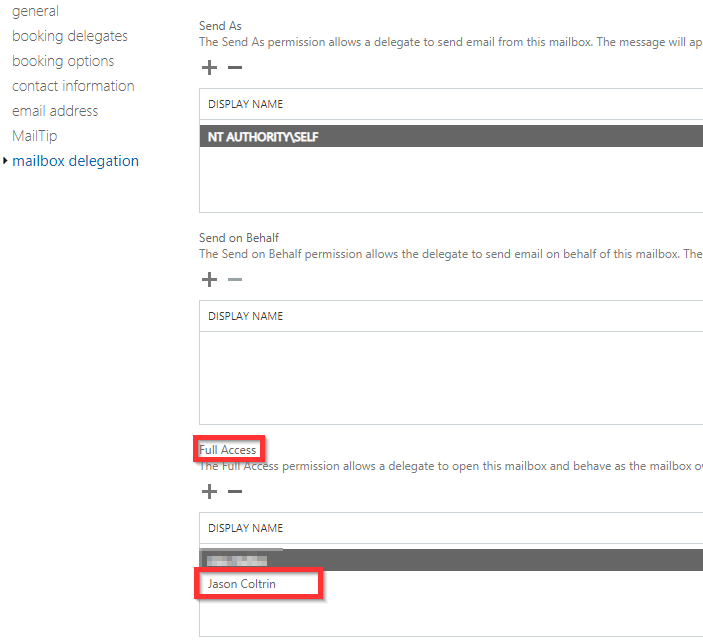
In order to process the received responses, it is sufficient to view the response in the Reading Pane or to open the response via a double click.
Tracking options allow you to automatically process certain responses and requests.
Note: Even though a meeting request will no longer be automatically added as Tentative to your Calendar upon receiving, it will still be added as Tentative as soon as you select the meeting request in your message list.
Extra Tip!
Disabling this option can also come in handy when you receive a lot of spam messages in the form of meeting requests.