Installing Sql Developer On Parallels
This short post covers the installation of Oracle SQL Developer and the IP tables change required on OEL 6.4 to open up port 1521 so SQL Developer can connect to the Oracle database.
- Installing Sql Developer On Parallels Free
- Installing Sql Developer On Parallels Download
- Installing Sql Developer On Parallels Windows 10
Oracle by default does not provide you the default debian package for installing Oracle SQL Developer. I looked up online, and people have some given some useful/working ways but at most of the top google search results, the procedure was very complicated for a new person to Linux. Before you install SQL Developer, look at the remaining sections of this guide to see if you need to know or do anything else first. The steps for installing SQL Developer depend on whether or not you will be using it on a Windows system that does not have the Sun Java SDK release 1.5.006 or later installed.
- To install and start SQL Developer, follow these steps: Unzip the SQL Developer kit into a directory (folder) of your choice. (Ensure that the Use folder names option is checked when unzipping the kit.) This directory location will be referred to as developerinstall.
- You have successfully installed SQL Server Developer Edition. Install Microsoft SQL Server Management Studio. To interact with SQL Servers, you need to install SQL Server Management Studio (SSMS). The SQL Server Management Studio is a software for querying, designing, and managing SQL Server on your local computer or in the cloud.
- Before you install SQL Developer, look at the remaining sections of this guide to see if you need to know or do anything else first. The steps for installing SQL Developer depend on whether or not you will be using it on a Windows system that does not have the Sun Java SDK release 1.5 installed.
The illustration below from my earlier post, Host to Install OEL 6.4 as a VirtualBox Guest, shows that I run my Oracle 11g Enterprise Edition spatial learning lab on VirtualBox, but my tools run on the host OS, Ubuntu:
Configure the Hosts File
Add the host name of the Oracle database server to /etc/hosts on the machine running SQL Developer.
Open Port 1521
SQL Developer needs to connect to the TNS listener on the Oracle database server over port 1521 (or some other configured port), so Linux needs to accept traffic on port 1521. Use Telnet to test whether the port is open on the database server. From the machine running SQL Developer issue the following command substituting your Oracle database server host name and listener port.
If telnet cannot get through on that port check the /etc/sysconfig/iptables file on the Oracle database server. Confirm that port 1521 is open. I had to add the rule outlined in red. Please talk to your Systems Administrator about the risks of making this change. My house is behind a firewall appliance and port 1521 is blocked to the outside world, so I felt secure making this change.
If you make changes to /etc/sysconfig/iptables run the following command to restart iptables afterwards:
Download SQL Developer
Download SQL Developer from here: http://www.oracle.com/technetwork/developer-tools/sql-developer/downloads/index.html. Pick the appropriate distribution for your system. For OEL 6.4 that is Other Platforms.
Install SQL Developer
The installation itself is very well documented here: https://forums.oracle.com/forums/thread.jspa?threadID=2302774. Follow the instructions found on that page to install SQL Developer.
The SQL Developer software requires Java. The link above includes a step where you have to add the Java installation location to a configuration file. I’ve had to do that in the past on other machines, but I did not have to do that on this machine. Since I’m a Java developer and need to use an older Sun distribution of Java for compatibility reasons I did a separate set-up step not mentioned before in my blog. That included added JAVA_HOME to my .bashrc file.

Add a Database Connection
After installing and launching SQL Developer click the green plus sign to add a new database connection:
Supply the information displayed when the TNS Listener was started.
Connect to the Oracle Database Server
As long as your database is started, your listener is listening to port 1521, and iptables allows traffic on port 1521 you should now be able to connect to the SPATIAL_LEARNING database.
In my next post, I will setup Oracle Map Viewer.
Summary: in this tutorial, you will step by step learn how to install the SQL Server 2017 Developer Edition and SQL Server Mangement Studio (SSMS).
Install SQL Server 2017 Developer Edition
To install SQL Server, you need to download it from the Microsoft.com website via the following link:
Once the download completes, you double-click the file SQLServer2017-SSEI-Dev.exe to launch the installer.
1. The installer asks you to select the installation type, choose the Custom installation type allows you to step through the SQL Server installation wizard and select the features that you want to install.
2. Specify the folder for storing the installation files that the installer will download, then click the Install button.
3. The installer starts downloading the install package for a while.
4. Once the download completes, open the folder that stores the install package and double-click the SETUP.exe file.
5. The following window displays; select the installation option on the left.
6. Click the first link to launch a wizard to install SQL Server 2017.

7. Specify the edition that you want to install, select Developer edition and click the Next button.
8. Select the “I accept the license terms.” and click the Next button.
9. Check the “Use Microsoft Update to check for updates (recommended)” to get the security and other important updates for the SQL Server and click the Next button.
10. The installation checks for the prerequisites before installation. If no error found, click the Next button.
11. Select the features that you want to install. For now, you just need the Database Engine Services, just check the checkbox and click the Next button to continue
12. Specify the name and install ID for the instance of the SQL Server and click the Next button.
13. Specify the service account and collation configuration. Just use the default configuration and click the Next button.
14. Specify the database engine security mode. First, choose Mixed Mode. Next, enter the password for the SQL Server system administrator (sa) account. Then, re-enter the same password to confirm it. After that, click the Add Current User button. Finally, click the Next button.
15. Verify the SQL Server 2017 features to be installed:
16. The installer starts the installation process
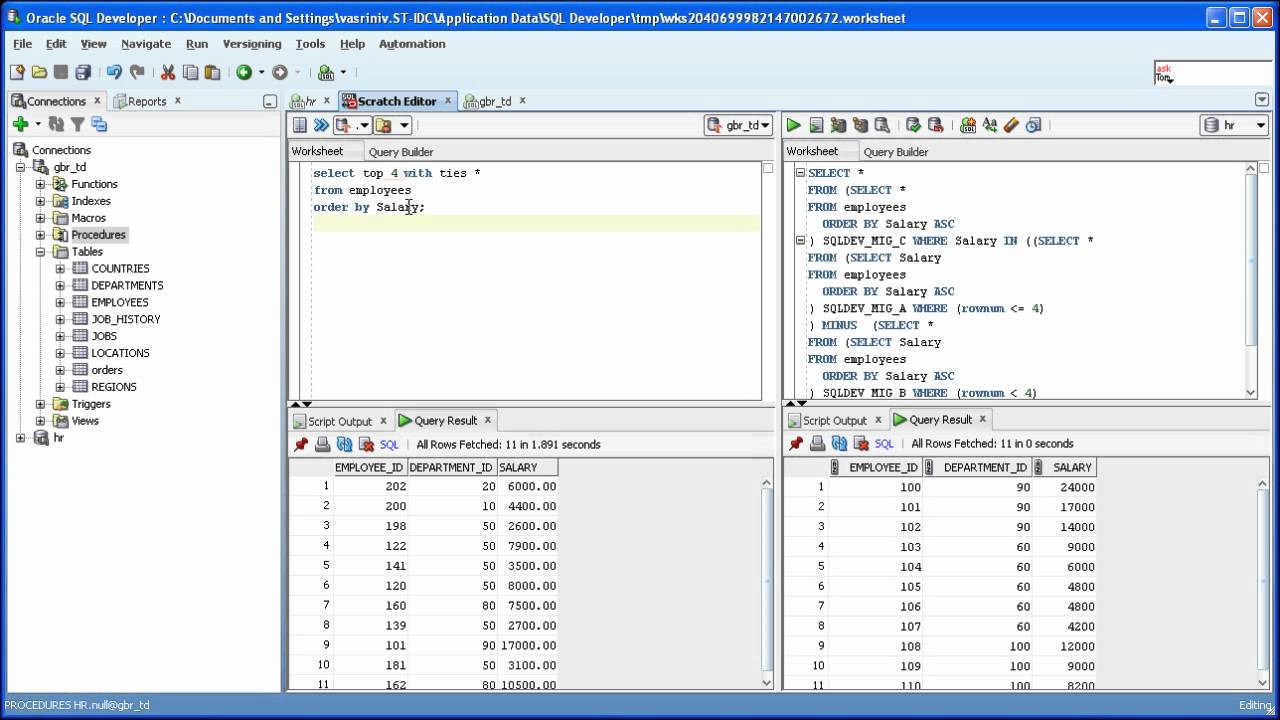
17. Once it completes, the following window displays. Click the OK button.
18. Click the Close button to complete the installation
Congratulation! you have successfully installed SQL Server Developer Edition.
Install Microsoft SQL Server Management Studio
To interact with SQL Servers, you need to install SQL Server Management Studio (SSMS). The SQL Server Management Studio is a software for querying, designing, and managing SQL Server on your local computer or in the cloud. It provides you with tools to configure, monitor, and administer SQL Server instances.
Installing Sql Developer On Parallels Free
First, download the SSMS from the Microsoft website via the following link:
Second, double-click the installation file SSMS-Setup-ENU.exe to starting installing. The installation process of SMSS is straightforward which you just need to follow the screen sequence.
1. Click the Install button
Installing Sql Developer On Parallels Download
2. Wait for few minutes while the installer sets up the software.
3. Once setup is completed, click the Close button
Installing Sql Developer On Parallels Windows 10
Now, you should have a SQL Server 2017 and SQL Server Management Studio installed on your computer. Next, you will learn how to connect to the SQL Server 2017 from the SQL Server Management Studio.