Exceeded The Size Limit On Your Mailbox
The command increases the limit of each mailbox in the database to 5 GB. Now users get a warning message when the mailbox size reaches 4.8 GB and the ‘Mailbox size limit exceeded error’ when it crosses 4.9 GB and reaches 5 GB. How to Verify If the Mailbox Size Limit Has Changed? Alternative Solution: You have Exceeded the Size Limit on your Mailbox Outlook The PST Compress is one of the best solution to PST exceeds file size problem. The software is built with advanced algorithms & latest technology is used in the creation of this tool. Users can use this tool easily with no data loss or performance risks involved. 1) if you have enough storage then you can increase the amount of messages you can have in your mailbox by increasing mailbox quota. To Change the Maximum Size Supported for a Mailbox Store Step 1 In Cisco Unity Connection Administration, expand Message Storage and select Mailbox Stores. If your mailbox exceeds one or more size limits set by the administrator, emails cannot be sent or received. In this case, you have to increase Outlook mailbox size limit or erase the mailbox. To ease Outlook mailbox, you can see how to delete emails in Outlook.
- Exceeded The Size Limit On Your Mailbox Account
- You Have Exceeded The Size Limit On Your Mailbox Outlook 2007
- Exceeded The Size Limit On Your Mailbox Account
- You Have Exceeded The Size Limit On Your Mailbox Outlook 365
One of the important tasks of an Exchange administrator is controlling mailbox sizes. It is very difficult to force users to voluntarily limit the size of their mailbox, so you have to use mail server quotas. Typically, mailbox quotas in Exchange Server are defined at the database level and apply to all mailboxes that are stored in this database. This is very convenient, since you know for sure that in a particular database all the boxes have the same data retention policy.
You can view the quota settings for the lonDB1 database with the command:
As you can see, the mailbox has three levels of size restrictions:
- IssueWarningQuota—if the mailbox size is equal to or greater than the specified value, a warning is sent to the user of this mailbox;
- ProhibitSendQuota—if the mailbox size reaches the specified value or exceeds it, the mailbox user on the Exchange server won’t be allowed to send new emails, and an error message will be displayed;
- ProhibitSendReceiveQuota—if this value is exceeded, the user won’t be allowed to send new emails, and no more messages will be delivered to this mailbox. Messages sent to this mailbox will be returned to the sender with an appropriate error message (NDR).
By default, quotas for a new mailbox database are not set. To change database quotas, you can run the following command:
You can also configure mailbox quotas from the Exchange admin center (EAC) web interface. To do this, go to the section Servers > Databases > select the required database > Properties > set the necessary quotas on the Limits tab.
Database restrictions apply to all mailboxes that are in this database. But the standard quota values are not suitable for everyone, so the Exchange administrator periodically has to change the quota settings for the individual users. To change quota setting for the user jsmith use the following command:
To display the current quota settings for the mailbox, run:
Mailbox quota settings can also be changed from EAC (Recipients > Mailboxes > Properties > Mailbox usage > Customize the quota settings for this mailbox).
Please note that in Exchange itself there are no technical restrictions on the size of the box. For Outlook, the size of the mailbox is limited to the maximum size of the data file and is 50GB by default, but you can change this value if necessary (see the
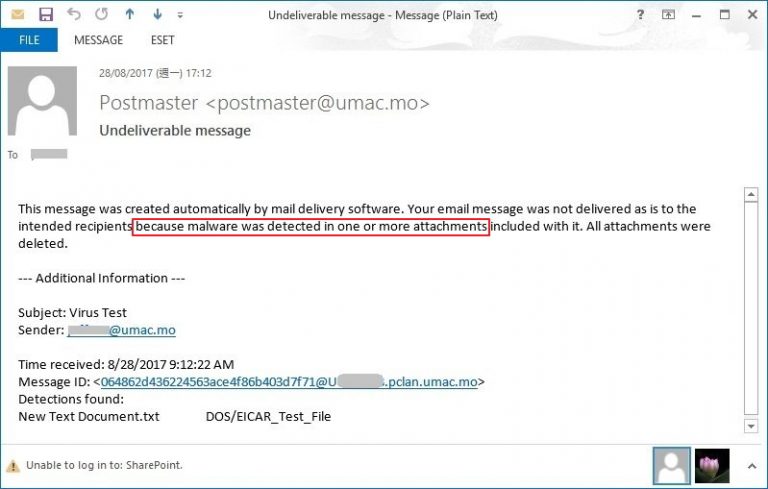
In order not to get confused in quotas on the mailboxes specified manually, it is recommended to use several databases with different quotas and, if necessary, to increase the user mailbox, simply
Changing the quota per mailbox in Exchange 2016 is not immediately applied. You need to wait 2-3 hours or execute the Update-StoreMailboxState [UserName] command.
Also note that mailbox quotas are treated differently in Exchange Server 2013/2016 and Exchange Server 2010. In 2016, the quota includes all service information and deleted items, and in 2010 only the user information.
Periodically, it is necessary to perform an analysis of mailbox sizes: either simply to control the use of resources, or to revise the quota policy, or when preparing for the migration to a new system.
To analyze the current mailbox sizes in Exchange Server 2016, you can use the following PowerShell script:
The resulting CSV file can be easily imported into Excel and analyzed.
AuthorRecent PostsCyril KardashevskyI enjoy technology and developing websites. Since 2012 I'm running a few of my own websites, and share useful content on gadgets, PC administration and website promotion.Latest posts by Cyril Kardashevsky (see all)VPS
Dedicated
WP Professional Plus
WP Enthusiast and WP Professional hosting accounts can use this tutorial if the Email Add On has been enabled.
When you create or manage a mailbox through the Account Control Center (ACC), you can restrict the storage space allotted to that mailbox. By default, mailboxes have no minimum.
Exceeded The Size Limit On Your Mailbox Account
Why Would I Want to Limit My Mailbox Size?
Mailbox storage takes up disk space. So, limiting your mailbox size can help conserve disk space usage on your server.
Each server has an allotted amount of disk space, so if you’re worried about your account’s disk space, you may want to limit the amount of storage your mailbox can hold.
This will help keep the mailbox from exceeding a certain size, thus only a certain amount of disk space will be used.
You Have Exceeded The Size Limit On Your Mailbox Outlook 2007
Consequences of Limiting Mailbox Size
However, limiting a mailbox can have its drawbacks.
After a mailbox reaches its maximum, all incoming emails will bounce back without being delivered. You will not be able to receive any new emails until space is freed up in the mailbox.
Full Mailboxes and Forwarding Recipes
If your recipe forwards mail to a mailbox that has reached its limits, the incoming mail will bounce.
Exceeded The Size Limit On Your Mailbox Account
If your recipe forwards mail from a mailbox that has reached its limits, the email will still be forwarded, but the original copy will not be saved in the forwarding mailbox. The sender will also receive a “quota exceeded” bounce back notification.
Changing Your Mailbox Limit
- Log in to the Account Control Center (ACC)
- In the left sidebar, click on E-Mail
- In the drop-down, click on E-Mail Settings
- Click on the Mailboxes currently configured link
- Click the mailbox link for the email you would like to put a limit on
- Next to Maximum Mailbox Size, enter the size limit you would like to have
- Scroll down to the bottom of the page and click Commit Changes
Changes may take up to 10 minutes to take effect. However, after this time period has passed, your mailbox will begin to enforce the size limit.

