Change Reply To Address In Outlook Office 365
- Change Reply To Address In Office 365
- Change Reply To Address In Outlook Office 365
- Change Reply To Address In Outlook Office 365 Email
- Change Reply To Address In Outlook 365
It may not be immediately obvious how to get to the ‘From’ field in Office 365 webmail so you can send as another account or distribution group you have access to, but here’s how to do it.
Open a new email and, if it’s not there already, add the From field by clicking the three little dots and selecting ‘Show From’.
Once logged in, you can enable Automatic Replies in the following way: Outlook on the Web (Office 365 for Business – Exchange Online) Old interface Gear icon (left side of your picture in the top right corner)- Automatic Replies; New interface Gear icon (left side of your picture in the top right corner)- in the search box type: Automatic. However, Outlook 365 does not respect this entry, and email sent from this account show as being from the gmail account name instead of the specified reply-to address. This was working fine for years on Outlook 2010, and the problem is showing up now that I'm moving to a new computer with Office 365 pre-installed.
Right-click on the from email address and select the edit option.
Change Reply To Address In Office 365
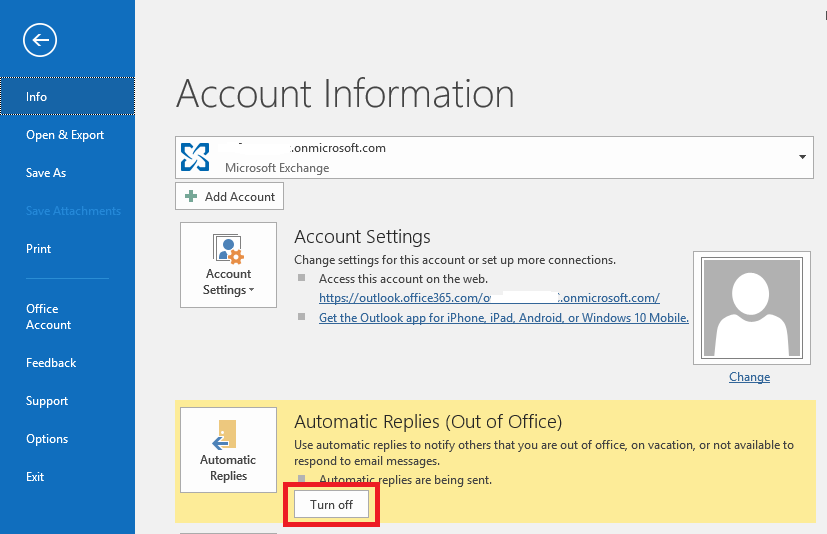
You can now use the backspace key to delete the existing email address (don’t worry, it won’t delete the address itself, just allow you to type a new one in its place.)
Type the new address or select it from the address book.
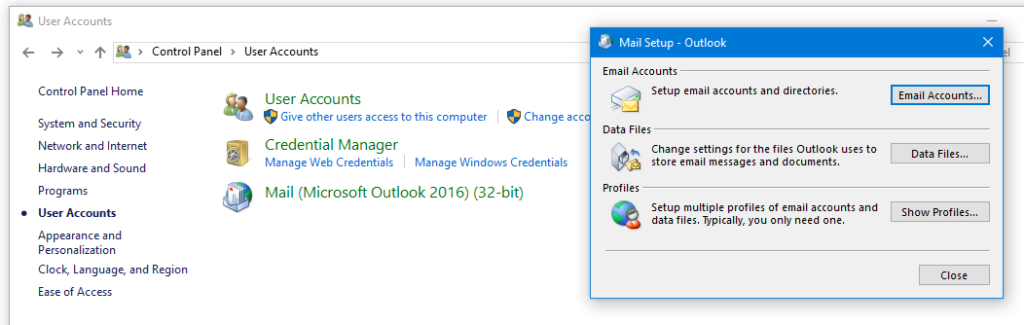
You’ll now see your available list of sender addresses in the drop down list every time you send a new email.
If you make a mistake in a new address or just want to remove one, simply select it, then right click and select “Remove”.
-->Introduction
Change Reply To Address In Outlook Office 365

This article describes three methods that administrators can use to set automatic 'out of office' replies on a user's mailbox in Microsoft Office 365.
More Information
Method 1
- Sign in to the Office 365 portal.
- Locate Users > Active users (or Groups > Shared mailboxes if you set this on a shared mailbox).
- Select a user who has a Microsoft Exchange mailbox.
- On the flyout menu on the right, locate Mail settings > Automatic replies (if it's a shared mailbox, just locate Automatic replies on the flyout).
Method 2
- Sign in to the Office 365 admin portal by using administrator credentials.
- Expand Admin Centers, and then select Exchange.
- Click the picture in the upper-right corner, select Another User, and then select the user mailbox that you want to change.
- On the left side, select Options, click Organize E-mail, and then click Automatic replies.
Change Reply To Address In Outlook Office 365 Email
Method 3
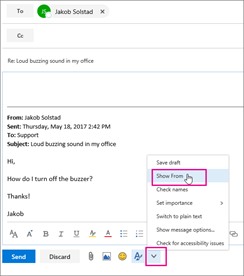
Run the following cmdlet in Exchange Online PowerShell:
For more information about this cmdlet, see Set-MailboxAutoReplyConfiguration.
Change Reply To Address In Outlook 365
Still need help? Go to Microsoft Community.